
How to Change iPhone Wallpaper: Quick Guide
Changing your iPhone wallpaper is a simple yet effective way to personalize your device. Whether you want to set a meaningful photo as your background or just switch things up with a fresh design, the process is straightforward and takes only a few moments of your time. I’ll guide you through each step so that by the end of this article, you’ll be able to customize your iPhone’s look with ease.
How to Change iPhone Wallpaper
Personalization
Your iPhone is more than just a device; it’s an extension of your personality. Changing your wallpaper is one of the simplest ways to make your phone truly yours. Whether you prefer family photos, landscapes, or abstract art, updating your wallpaper can refresh the feel of your device with minimal effort. Here’s how I do it:
- I start by unlocking my iPhone and tapping on ‘Settings’.
- Next, I scroll down and select ‘Wallpaper’.
- Then, I tap on ‘Choose a New Wallpaper’. Here, you have options like ‘Dynamic’, ‘Stills’, or my personal favorite, using images from my own photo library.
If you’re someone who likes their devices to match their mood or style for the day, knowing how to swiftly change the wallpaper is key.
Aesthetic Appeal
Ever noticed how a simple change in scenery can uplift your mood? Same goes for your iPhone’s background—it forms part of our daily visual experience. The right wallpaper sets the tone for our digital interactions and even impacts battery life if you choose darker colors over light ones on OLED screens.
Here are some quick tips that have worked well for me:
- For a clean look: Choose high-resolution images with less clutter.
- To make icons stand out: Opt for wallpapers with contrasting colors compared to app icons.
And remember, live wallpapers add an extra layer of dynamic beauty but keep in mind they consume more power.
Switching up wallpapers according to seasons or holidays keeps things fresh too. In December I might use snowy landscapes while October could call for spooky themes!
By following these simple steps and tips, changing your iPhone’s wallpaper becomes not just about customization but also enhancing the overall aesthetic appeal of one’s daily digital environment.
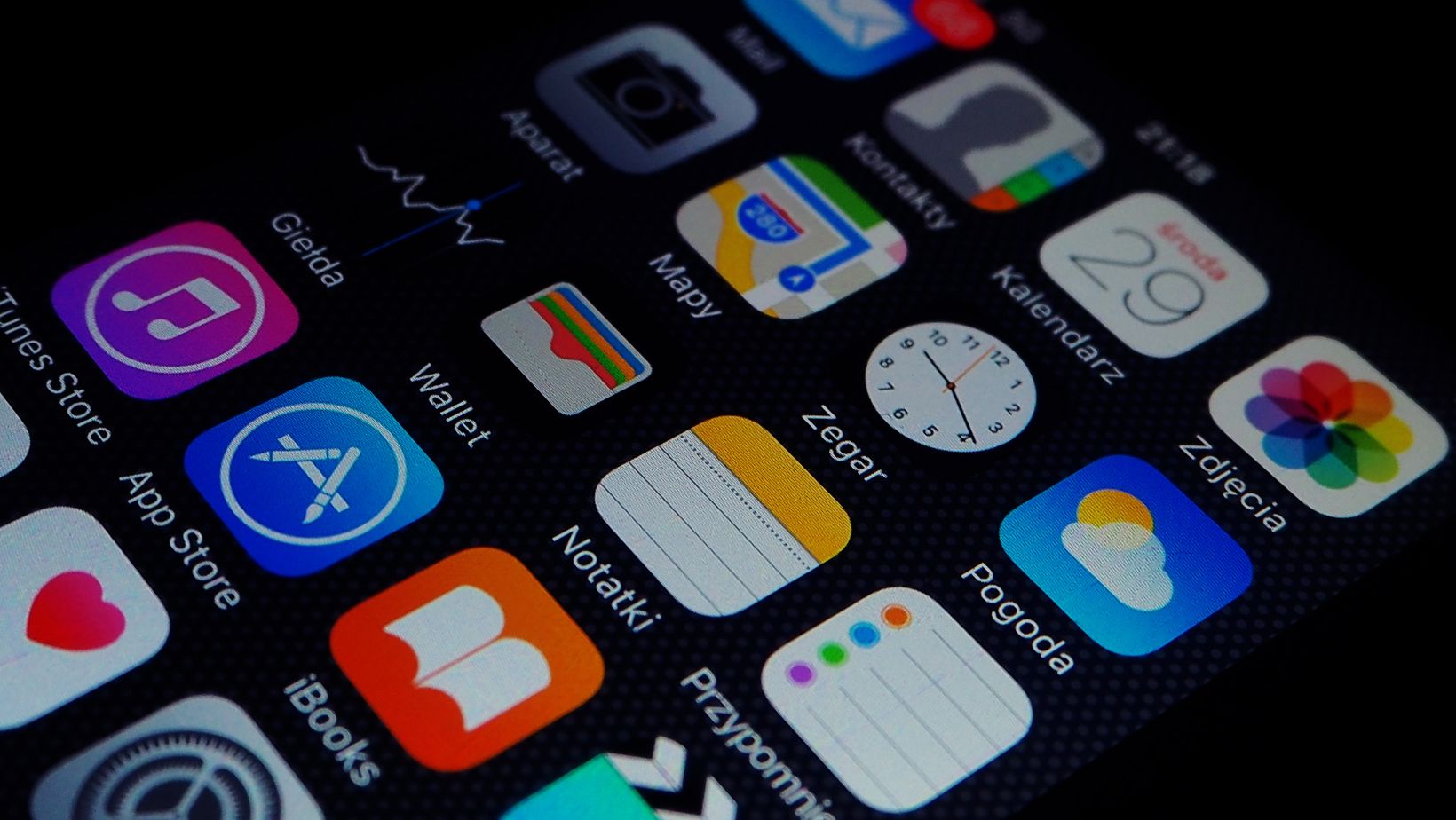
How to Change iPhone Wallpaper
Method 1: From Settings
Personalizing your iPhone starts with changing the wallpaper, and it’s a breeze once you get the hang of it. Let’s dive into the first method using your device settings. First, tap on the ‘Settings’ icon on your home screen – look for a gear-like symbol that’s hard to miss. Once inside, scroll down until you see ‘Wallpaper’, then go ahead and tap on that too.
Now you’re in territory where customization begins. Hit ‘Choose a New Wallpaper’ to explore Apple’s built-in options or your own photo library. You’ll find there are three types of wallpapers to choose from:
- Dynamic: These are animated wallpapers that move slightly as you tilt your phone.
- Stills: Standard static background images.
- Live: Wallpapers that animate with a touch and hold gesture; note these only work on the Lock Screen.
Pick one that catches your eye and preview it by tapping. Don’t fret about commitment just yet—you can swipe around to see how it looks both as Home Screen and Lock Screen backgrounds before making up your mind. Found one that feels just right? Tap ‘Set’ then decide if you want this beauty greeting you every time you wake up your phone or only when it’s locked.
Method 2: Using Photos App
Sometimes an image in your album is so perfect, it begs to become more than just a memory—it wants to be part of everyday life as your wallpaper! Here’s how to make that happen using the Photos app.
First things first, launch the Photos app; its rainbow-colored flower icon is pretty recognizable. Find an image that speaks volumes about who you are—or maybe what mood you’re in today—and open it up full screen. Look for the share button (a square with an arrow pointing out) at the bottom left corner of the screen. Tap on this little guy.
An array of options will cascade down but keep your focus—the one we’re after says ‘Use as Wallpaper’. Give it a tap and magic happens; suddenly, you’ve got editing tools at hand! Pinch to zoom in or out till everything looks just peachy—make sure no crucial details get cropped out accidentally!
When everything is picture-perfect, hit ‘Set’. Just like before, choose whether this personal piece of art will grace both screens or just one—a tough choice but oh-so-satisfying once done right!





